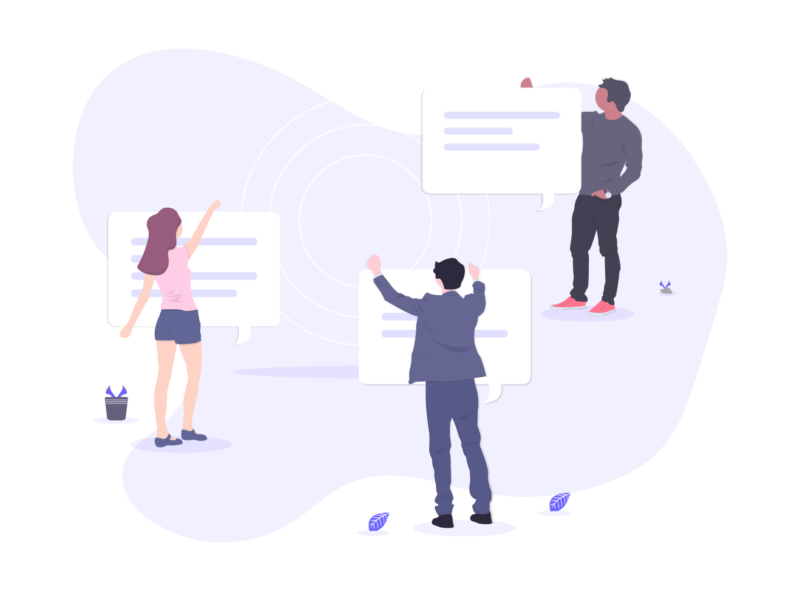The use of WiFi in business is remarkably growing due to its wireless freedom and fast speed. It allows seamless movement from one region to another without a break in connectivity and the requirement of wiring everything.
After signing up for internet service and installing a router, you need to instruct the computer which wireless Internet connection should be connected to it. So, this article discusses some essential facts about WiFi installation.
Listed below are some steps that can be followed to install WiFi:
Router Setup
- First, you need to power down your Internet modem.
- Next, the router should be connected to the power. You should plug one end of the Ethernet cable into one of the numbered ports on the router. Also, plug the other end into the Ethernet port of the computer or laptop.
- Now, you need to install router software in your system and launch the software. You need to follow the step-by-step instructions given by the wizard to finish the router installation. Always remember that each router is different from another. Therefore, it is important to know the guidelines of the router you are using and must strictly follow them.
Connection Establishment
- Once the router is set up, you should click on the wireless connection option from your Windows notification tray. This button may look like a computer screen or connection bars that you would often find on a cell phone.
- Next, find the network name from the list and click on the option you would like to use.
- In this step, you need to click on the “connect” button to connect to your chosen network. Also, you may need to enter a password. Usually, one needs to enter such information only once.
Common WiFi Issues
WiFi Network Disappeared
There are many reasons that can make your WiFi connection disappear. Here are some possible reasons and quick solutions:
WiFi is switched off: In such a case, turn on the WiFi switch to get connected.
Your device is in aeroplane mode: The WiFi won’t work on aeroplane mode. If you turn the mode on, WiFi will get switched off automatically. Then the WiFi icon will disappear, and you won’t be able to use this network. Switch off the aeroplane mode to return to the WiFi connection.
Your Device Does Not Support the Frequency Used By Your Network
Your device might be able to support only a 2.4 GHz frequency band, but your network might need a 5 GHz band. Do you know what the difference between the two is? The 2.4 GHz band is comparatively slower than the 5 GHz band. The latter also has less interference than the 2.4 GHz. So, if you want to avoid such issues and get the best connectivity, you should pick the 5 GHz network. And for that to work, you might need a device that supports 5 GHz.
Connection Error
Wrong password: If you enter a wrong password/security code, you may face a connection error. Make sure you are entering the correct password.
Wireless router: In order to resolve this issue, you should reset your router and modem and restore the WiFi network connection.
Bottom Line
Apart from these, sometimes, you may face connection errors due to a weak signal. To avoid this issue, ensure that the signal of your WiFi connection is strong. A strong connection can make your WiFi installation fruitful. Also, if you cannot do these processes on your own due to any reasons, you can always call an expert to assist you with the whole process.