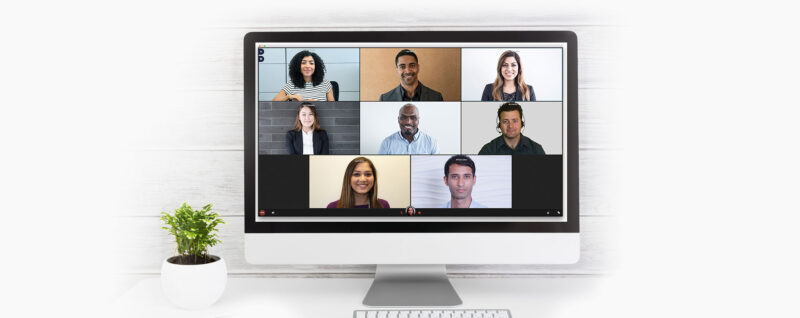Onboarding a Virtual Machine for Windows Virtual Desktop might be simple. But allocating and installing adequate security regulations brings in more durability.
Following are the evolving best strategies for security to consider for Windows Virtual Desktop service.
- Protect the host
By following the fundamentals of the safety measures proposed by Microsoft configuration settings increase the security situation. Rather than the Windows defaults, these configurations are conserved, relying on feedback from Microsoft security engineering divisions, product committees, supporters, and buyers. The security baselines can be downloaded from Microsoft Download Center which is included in the Security Compliance Toolkit (SCT).
Another significant factor to consider is the confidentiality of your user’s admin access to virtual desktops or enabling others to install software directly. If anyone requires your software package it can be made accessible through configuration management utilities like Microsoft Endpoint.
- Defender Application Control
As a further line of malware conservation, keep the users or competitors from launching apps on the Windows OS with Defender Application Control. This system restricts anything else from being installed on the machine, comprising unidentified drivers.
In this scenario, the users should be conscious of their restricted capability. When they want to install some app or assistance that is not on an authorized list, they can connect with the support system set up for the very purpose.
- Protecting the Data
To reduce data failure, some organizations protect users from downloading and maintaining work files on their Personal Computer or other devices which are not for the work purpose.VW’s system settings can enable or obstruct shifting drives, printers, and USB devices to a user’s local device in a distant desktop session.
Assess your safety regulations and appoint if these characteristics have to be undermined or not. Furthermore, limit users’ approvals for taking local and remote file systems. As in permitting them only admission to save files to their own OneDrive for Business folder. In this form, users can barely access what they want and can’t alter or exclude critical resources.
Rather than submitting the entire Windows desktop, it frequently pertains to barely disclosing specific apps. This can be accomplished by merely establishing an Application Group and selecting users.
- Restrictions on settings
Lock networks on users’ idle terms. WVD’s settings can lock a machine’s screen during idle time and require authentication to unlock it. This can prevent unwanted system access by passersby.
In the case of empty sessions which is if a user is idle for a set quantity of time, the session can be set to split up. When the user retrieves, they will reconnect and begin again where they left off without any loss in data.
In the case of disconnected sessions, if a user is available for an extended time, WVD can log the user off and discontinue the session. This cut down costs by allowing an idle VM to be shut down.
You should know that disconnecting applications like CAD or calculations that proceed to run if a user is stagnant can lose data and may even impose restarting the computer.
- Supervise and Audit
You can use Azure Security Center to ensure your subscriptions, virtual devices, proof vaults, and storage accounts. The free Security Center Basic furnishes indicated changes to make the VM more comfortable, while the paid version enables just-in-time access for organizational sessions and other advanced controls.
Pursuing these best exercises will strengthen your WVD environment and reduce your opportunity of user or competitors provoked problems. You can save the problems that may arrive later by scheduling or enhancing security configurations now.